Windows 11’i Hızlandırmanın 10 Yolu
Windows 11, Microsoft’un en yeni işletim sistemidir ve birçok yeni özellik ve iyileştirme içerir. Ancak, eski bir bilgisayarınız varsa veya performans sorunları yaşıyorsanız, bilgisayarınızı hızlandırmak için bazı ipuçlarını deneyebilirsiniz.
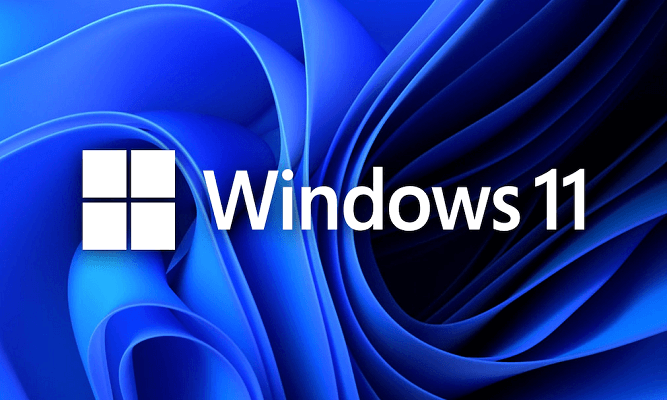
İşte Windows 11’i hızlandırmanın 10 yolu:
1. Güç planını değiştirin
Windows 11, varsayılan olarak “En İyi Deneyim” güç planını kullanır. Bu plan, bilgisayarınızın performansını ve pil ömrünü dengeler. Ancak, bilgisayarınızı hızlandırmak için “Nihai Performans” güç planını kullanabilirsiniz. Bu, bilgisayarınızın işlemcisini ve belleğini tam kapasitede kullanmasına olanak tanır.
2. Görsel efektleri azaltın
Windows 11, güzel ve etkileşimli bir deneyim sunmak için birçok görsel efekt kullanır. Ancak, bu efektler bilgisayarınızın performansını etkileyebilir. Görsel efektleri azaltmak için, “Denetim Masası > Sistem ve Güvenlik > Görünüm ve Kişiselleştirme > Görünüm” yolunu izleyin ve “En iyi performans için Ayarla”yı seçin. Bu, saydamlık efektlerini, animasyon efektlerini ve diğer görsel efektleri devre dışı bırakacaktır.
3. Arka plan uygulamalarını kapatın
Windows 11, arka planda çalışan birçok uygulamayı başlatır. Bu uygulamalar, bilgisayarınızın belleğini ve işlem gücünü kullanabilir. Arka plan uygulamalarını kapatmak için, “Görev Yöneticisi”ni açın ve “Arka Plan Uygulamaları” sekmesini seçin. Ardından, kapatmak istediğiniz uygulamaların yanındaki “Güç Al” düğmesine tıklayın.
4. Disk temizleme yapın
Bilgisayarınızda gereksiz dosyalar ve programlar varsa, bunlar bilgisayarınızın performansını etkileyebilir. Disk temizleme, bu gereksiz dosyaları ve programları kaldırmanıza yardımcı olabilir. Disk temizleme yapmak için, “Denetim Masası > Sistem ve Güvenlik > Depolama > Disk Temizleme” yolunu izleyin.
5. En son sürücüleri yükleyin
Ekran kartı, ses kartı ve diğer donanım aygıtlarınız için en son sürücüleri yüklemek, bilgisayarınızın performansını iyileştirmeye yardımcı olabilir. Sürücüleri güncellemek için, aygıt üreticisinin web sitesini ziyaret edin.
6. Başlangıç programlarını yönetin
Windows 11, bilgisayarınızı açtığınızda otomatik olarak başlatılan birçok programı başlatır. Bu programlar, bilgisayarınızın başlatma süresini uzatabilir. Başlangıç programlarını yönetmek için, “Görev Yöneticisi”ni açın ve “Başlangıç” sekmesini seçin. Ardından, devre dışı bırakmak istediğiniz programların yanındaki “Devre Dışı Bırak” düğmesine tıklayın.
7. Depolama alanınızı boşaltın
Bilgisayarınızda az depolama alanı varsa, bu bilgisayarınızın performansını etkileyebilir. Depolama alanınızı boşaltmak için, gereksiz dosyaları ve programları silin, disk temizleme yapın veya bir harici sürücü kullanın.
8. Virüs ve kötü amaçlı yazılım taraması yapın
Virüsler ve kötü amaçlı yazılımlar, bilgisayarınızın performansını etkileyebilir. Virüs ve kötü amaçlı yazılım taraması yapmak için, bir virüsten koruma programı kullanın.
9. Bilgisayarınızı optimize edin
Bir bilgisayar optimizasyon aracı kullanmak, bilgisayarınızı hızlandırmanıza yardımcı olabilir. Bu araçlar, gereksiz dosyaları ve programları kaldırmaya, disk temizleme yapmaya ve başlatma programlarını yönetmeye yardımcı olabilir.
10. Bilgisayarınızı yükseltin
Bilgisayarınız eskiyse veya donanım gereksinimlerini karşılamıyorsa, bilgisayarınızı yükseltmek performansını iyileştirmeye yardımcı olabilir. Bilgisayarınızı yükseltmeden önce, aygıt üreticinizin web sitesini ziyaret edin ve uyumlu donanımları kontrol edin.
Bu ipuçlarını izleyerek, Windows 11’i hızlandırabilir ve bilgisayarınızın performansını iyileştirebilirsiniz.