Google Play Store’un tamamı Windows’a nasıl yüklenir
Google Play Store’un tamamı Windows’a nasıl yüklenir? İşte merak edilen sorunun cevabı…
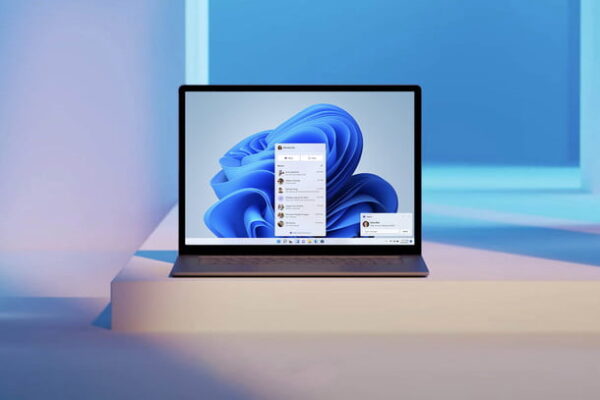
Windows 11 ile Microsoft, ilk kez yerel olarak Android uygulamalarını çalıştırma özelliğini tanıttı. Bununla birlikte, Microsoft sorunsuz bir deneyim için 16 GB gerektirse de, özellik bir SSD ve en az 8 GB RAM gerektirir. Ve anladığımız gibi, tüm bilgisayarlarda bu özellikler yoktur. Ancak, en büyük sınırlama Amazon uygulama mağazasıdır. Teknik danışman, adımları ayrıntılı olarak açıklayan Play Store’u Windows 11’e yükleme yöntemine atıfta bulunur.
Devam etmeden önce sadece X86 x64 bit cihazlarla çalıştığını belirtelim. Ayrıca sanallaştırmayı etkinleştirmiş olmalısınız. Denetim Masası> Programlar> Windows özelliklerini açın veya kapatın ve Sanal Makine Platformu ve Linux için Windows Alt Sistemi’nin işaretli olduğundan emin olun ve tamam’a basın.
Android için Windows Alt Sisteminiz (WSA) zaten kuruluysa, onu kaldırmanız gerekir. Ayarlar> Uygulamalar> Uygulamalar ve özellikler’i açın ve yüklü olmayan bir şey bulamazsanız arayın. Son olarak, işleme başlamadan önce bir adım daha var. Başlat Menüsü’nün yanındaki arama çubuğunda, Powershell’e tıklayın ve ardından Yönetici Olarak Çalıştır’a sağ tıklayın. Hemen kapatıldı. Sadece sonraki adımların düzgün çalışmasını sağlar.
- Ayarlar – Gizlilik ve Güvenlik – Geliştiriciler İçin’e gidin
- Geliştirici Modu altında, etkinleştirme geçişini etkinleştirin ve açılır pencerede Evet’i tıklayın.
- Github’a gidin ve geçerli bir e-posta hesabı oluşturun ve adresi onaylayın.
- LSPosed / MagiskOnWSA sayfasına gidin ve sağ üst köşedeki Çatal’a ve ardından Çatal Oluştur’a tıklayın.

- Sayfanın sağ üst köşesinden profil simgenize tıklayın ve Depolarınız’ı seçin.
- MagiskonWSA’yı ve ardından Eylemler’i tıklayın.
- ‘İş akışlarımı anlıyorum, devam edin ve etkinleştirin’ seçeneğini tıklayın
- Soldan WSA Oluştur’a basın
- Son olarak, ‘İş akışını çalıştır’ açılır menüsüne ve ardından ‘İş akışını çalıştır’ düğmesine basın.