Windows 10 USB’siz Format Nasıl Atılır? Windows 10 USB’siz Format Atma
Windows 10’u sıfırlama işlemi, bilgisayarınızın hızını artırmak, sorunları gidermek istediğinizde oldukça kullanışlıdır. Bu işlemi USB sürücü kullanmadan nasıl yapabileceğinizi öğrenmek istiyorsanız içeriğimizi okumaya devam edin.
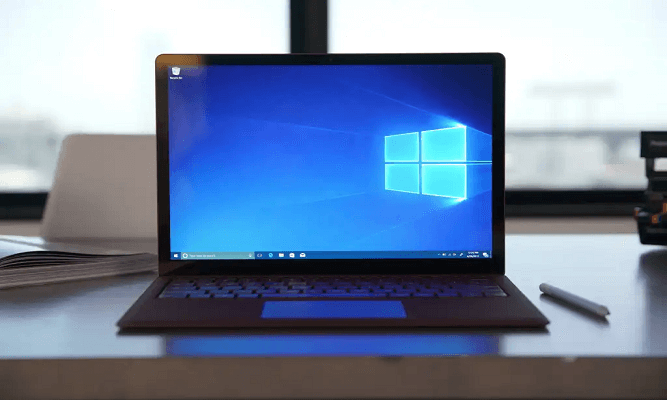
Windows 10 işletim sistemi, bilgisayarınızı yeniden başlatmak veya sorunları gidermek amacıyla Ayarlar menüsünden kolayca sıfırlamanıza olanak tanır. Bu adım adım kılavuz, bilgisayarınızı Windows 10’un Ayarlar menüsü üzerinden nasıl sıfırlayacağınızı açıklar.
Adım 1: Ayarlar’a Erişim Sağlayın
Bilgisayarınızın masaüstünde veya görev çubuğunda “Başlat” düğmesine tıklayarak veya “Windows” tuşuna basarak başlayın. Ardından, Ayarlar uygulamasına erişmek için aşağıdaki yolları izleyin:
- Başlat menüsünden “Ayarlar” simgesine tıklayın.
- Klavyenizde “Windows” + “I” tuşlarına aynı anda basarak Ayarlar uygulamasını açın.
Adım 2: Güncelleştirme ve Güvenlik’i Seçin
Ayarlar penceresinde, farklı kategorileri göreceksiniz. “Güncelleştirme ve Güvenlik” seçeneğine tıklayın. Bu seçenek, Windows 10’unuzu sıfırlama işlemi için doğru yolu açacaktır.
Adım 3: Kurtarma Sekmesine Geçin
“Güncelleştirme ve Güvenlik” bölümünde, sol tarafta bulunan menüden “Kurtarma” (Recovery) seçeneğine tıklayın.
Adım 4: Bu Bilgisayarı Sıfırla Başlığına İlerleyin
“Kurtarma” bölümünde, “Bu bilgisayarı sıfırla” başlığını göreceksiniz. Bu seçenek, Windows 10’u sıfırlamak için kullanacağınız ana seçenektir. Aşağıda bu başlığı belirleyin ve “Başlat” düğmesine tıklayın.
Adım 5: Sıfırlama Seçeneklerini Belirleyin
“Bu bilgisayarı sıfırla” başlığı altında iki seçenek sunulur:
- Kişisel dosyalarımı sakla: Bu seçenek, kişisel dosyalarınızı korur ve sadece Windows 10’u sıfırlar.
- Her şeyi temizle: Bu seçenek, hem Windows 10’u hem de kişisel dosyalarınızı siler. Bu seçeneği seçerseniz, önemli verilerinizi önceden yedeklemiş olduğunuzdan emin olun.
İhtiyacınıza ve amacınıza bağlı olarak bir seçenek seçin ve ardından “İleri” düğmesine tıklayarak sıfırlama işlemini başlatın.
Adım 6: Sıfırlama İşlemini Onaylayın ve Bekleyin
Sıfırlama işlemi başlamadan önce, bilgisayarınızın sıfırlama sürecini onaylamak istediğinizi doğrulayın. Ardından, işlemi başlatmak için talimatları takip edin. İşlem birkaç dakika ila bir saat arasında sürebilir, bu nedenle sabırlı olun.
Bu adımları takip ederek, Windows 10’u Ayarlar menüsünden kolayca sıfırlayabilir ve bilgisayarınızı temiz bir başlangıç noktasına döndürebilirsiniz. Unutmayın ki herhangi bir sıfırlama işlemi öncesinde önemli verilerinizi yedeklemeyi unutmayın.